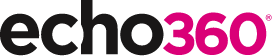21 Ways to Teach with Echo360 – 11) Flip Your Teaching with Screencasts
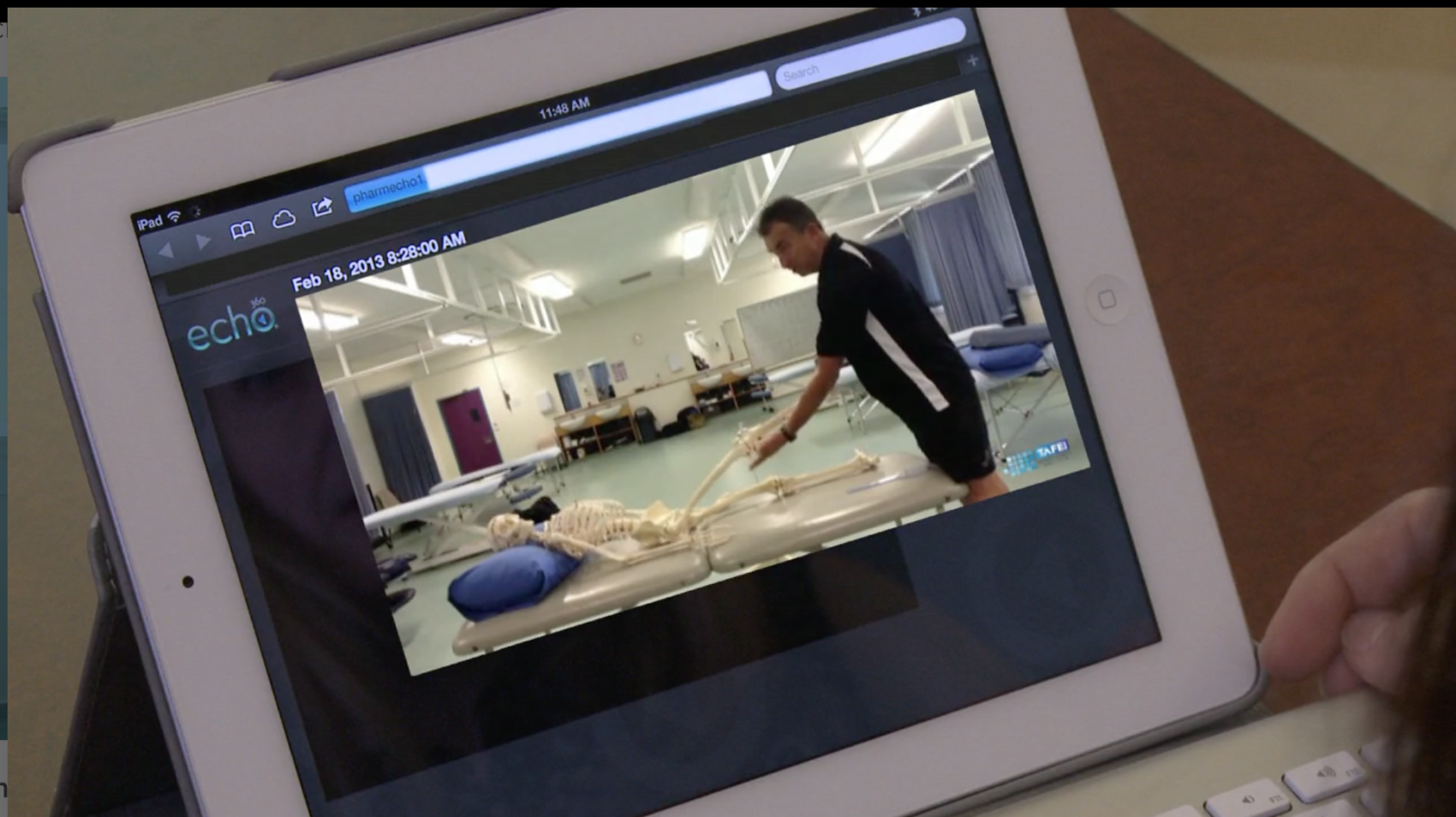
This is the twelfth blog in our how-to series for educators and example 11 out of 21 ways to teach with Echo360. Read the introduction to this series here.
Why should I flip my teaching with screencasts?
Do you ever find that you are repeating yourself during class in response to students saying, “I didn’t get that, could you repeat it?”, or “sorry, I wasn’t paying attention…”? It can be extremely frustrating as it interrupts the flow of teaching for yourself and the rest of the class. You may also wish you could spend value face-to-face time in class delving deeper into a topic, discussing different viewpoints with the students and introducing real-world applications, but you only have time to cover the basics and check that everybody has understood them. Screencasting is the action of capturing a video of your computer screen. This means that you can record and publish a short excerpt of your teaching for all to watch prior to coming into class. Sharing these can help student work at their own pace to process the information and be prepared for class, whilst also giving you a library of content for further reuse in the future.
How can I do that?
Screencasting is easy with Echo360’s Personal Capture; this is a software application that can be downloaded to your device from your Echo360 account and allow you to begin recording yourself in minutes. This means that you don’t need to record yourself in the classroom, as you may already be doing for your teaching, but from the comfort of your office or home. Remember to keep the recordings short (preferably less than 7mins). Use slides if you wish, though a talking head is just as good. If using slides, don’t simply repeat words but add context and flavor. Also try to keep the same humor, anecdotes and engaging tone as if you are teaching in class – I find that my dog is a willing audience! All you now need is a microphone, a pot of coffee, some peace and quiet, and a plan.
Download and install Echo360’s Personal Capture (PCAP):
- Log into Echo360 and click on the Settings icon (gear) and select Downloads;
- Download either a Mac or Windows versions;
- Install the software onto your device;
- The installation process is similar for both device, but here are some instructions for Windows users;
- Use our Mac and Windows guides to familiarize yourself with the software.
Create a Screencast:
- Open PCAP;
- Select ‘Start Recording’ from the opening screen;
- Choose whether you wish to include a screen to record and a webcam view;
- Test your audio levels and click ‘Configure’ if you wish to select a different microphone (you can also select to record in different video qualities);
- Click ‘Start Capture’ to begin a recording;
- You can Pause your recording at any stage by either opening the PCAP window and clicking ‘Pause’, or by using hotkeys (Mac, Cmd-6; Windows, Alt-F5);
- When you are ready to Stop your recording, either open the PCAP window and click ‘Stop Capture’, or use Hotkeys (Mac, Cmd-8; Windows, Alt-F6);
- Once stopped, PCAP allows you to review your recording and make any required edits prior to publishing;
- Editing is very intuitive, but if you need any guidance then check our Mac and Windows support guides;
Publish your Screencast:
- When you are ready to publish, click ‘Publish Recording’;
- If you haven’t already logged in, you will be prompted to login with your institutional Echo360 username and password.
- You will be invited to select where to publish your screencast from a list of all the courses you have access to in Echo360, or your own personal media library; once selected, click ‘next’;
- If you choose your personal Library, the screencast cannot be viewed by students until you login to the Library and Share it;
- If you choose a particular course, the screencast will be added to all other class recordings and will be instantly available to your students;
- Give your screencast a title and click “Publish’.
Flip your teaching with the Screencast:
- Notify your students to watch the screencast; include some guidelines about what to consider when watching it, and some learning objectives;
- Monitor the analytics prior to class – see below for more information;
- During the in-class session, try to build upon the learning points from the video. At the very least, this reminds students that watching the screencast is important and not just ‘extra work’.
Anything else I should be aware of?
You can edit your recordings directly from PCAP, or from within your personal media Library in Echo360. The recording can have sections removed from the beginning, end, and at multiple selected times. Please note, no additional content can be added to the recording unless the video file is downloaded from the Echo360 Library, edited with other video software, and re-uploaded to the Library.
There are alternative ways to creating screencasts with Echo360. The mobile app offers users the ability to upload a video from their devices into their personal Library. The upcoming replacement to PCAP, Universal Capture, provides classroom and personal capture for mac and windows users.
When Sharing a screencast to a course, students will not be automatically notified. You could either notify them yourself, or use the availability settings to release your screencast(s) on a specified date.
Student viewing of your screencast can be monitored using the Instructor analytics. These student analytics allow you to review how many times students have viewed a video and the % they have viewed.
Does it work?
Faced with over a thousand students requiring training in algebra, Dr Claire Stuve (University of Toledo) chose to flip the classroom and record 55 videos, each around 5mins in duration, to be shared with the students. Claire observed, “Math can be difficult to explain in words or understand by simply reading. My students watched the videos and then could apply what they had learned. I would not have been able to do this without the Echo360 videos.” The course failure rate was observed to fall from 28% to 4%, whilst the student grades were higher than for other similar courses.
This approach to creating bite-sized ‘mini-lectures’ for viewing prior to class makes perfect sense when we consider how our students are consuming short snippets of information in their everyday lives. Dr. Karl Borden, Professor of Economics at the University of Nebraska, realized that his students need to up to date on fast moving financial trends, so offers what he calls a ‘24×7 feed’ of information for his students. “One of the frustrations we all have as teachers is that our time with students is so limited. We may see them 3 times a week for 50 minutes. For only 15 weeks. It is not the way the real-world works. And in that time, we’re expected to alter their thinking. But, new technologies are enabling me—in ways never before–to extend that interaction and effectively say to students, I want you to think about finance for the next few minutes even if you are in your dorm room!” Karl records 5-6min screencasts as and when he needs to and releases them to his students at any time of the day. He wants his students to see the world through ‘financial-colored glasses’. Also, like Claire, Karl then uses the analytics from Echo360 to review whether the videos are being watched, what is popular, what is being ignored, and when are the peak viewing times through a semester. With this information, he is better informed about the learning habits of his whole cohort and can adapt his in-class teaching accordingly.
Where can I find more information?
- Personal capture – overview
- Uploading videos though the mobile app
- 10 Best Practices for Creating Quality Education Videos
- University of Sheffield Instructor Flips His Classroom to Deepen Student Learning
- The use of flipped classrooms in higher education: A scoping review (O’Flaherty and Phillips, 2015)
If you have found this blog helpful, but missed the previous posts in the series, here they are:
- Intro: A New Blog Series for Educators: 21 Ways to Teach with Echo360
- Part one: How to Record Your Class with Echo360
- Part two: How to Record an Asynchronous Screencast with Echo360
- Part three: How to Schedule Recordings of Your Classes with Echo360
- Part four: Lights, Camera, Action! Teaching and Live Broadcasting with Echo360
- Part five: Increasing Student Engagement: Creating Student Polls, Questions, and Other Activities
- Part six: Increasing Student Engagement: Facilitating In-Class Discussions and Group Work
- Part seven: Increasing Student Engagement: Delivering Live Interactive Teaching to Off-campus Learners
- Part eight: Increasing Student Engagement, Without Recording
- Part nine: Flip Your Teaching with Interactive Presentations
- Part ten: Flip Your Teaching with Seeded Discussions
Learn more about Echo360.