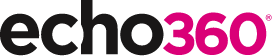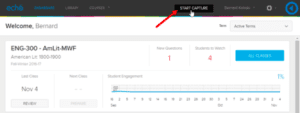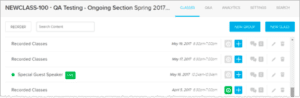21 Ways to Teach with Echo360 – 4) Lights, Camera, Action! Teaching and Live Broadcasting with Echo360

This is the fifth blog in our how-to series for educators and example 4 out of 21 ways to teach with Echo360. Read the introduction to this series here.
Why should I teach and broadcast live?
Often, we find that a small group of our students have legitimate reasons for not attending our class but still wish to participate at the same time; this may be because some students are located on another campus, are studying elsewhere on a placement or elective, or are unwell and can’t make it to class. At other times, we may have a wholly distributed cohort of students on a distance learning course, and we need a way to broadcast a live class to each learner. Providing a live broadcast of a class gives learners a synchronous learning experience to ensure they don’t fall behind with their studies, and allows you to teach ONCE, to those in the class and those who are elsewhere (another classroom, at home, in a workplace, or travelling on a bus).
How can I do that?
Live broadcasts (or live classes) can be initiated in two ways. Check out the post on How to Schedule Recordings of Your Classes with Echo360 for one approach. Alternatively, you may use the ‘Start Capture’ button in the Echo360 Instructor window to set a live broadcast for an ad hoc capture; the steps below outline how to follow this method:
1. Navigate to your Echo360 course;
2. If enabled*, click on the ‘Start Capture’ button in the upper navigation pane;
3. Select the room that you are teaching in – if Echo360 is enabled to record then the name will appear in bold;
4. Once the room is selected, the default settings for recordings will populate the other fields, though these can be updated as you require;
5. Note, it will automatically publish the Live link to the Section unless you specify another Section or your Library, but be aware that the captured recording will be published to your Library;
6. Once these are selected, the ‘Live Capture’ checkbox will appear. Tick this.
7. The live stream of your audio and video will be available for non-class students as a Class within 5 minutes, as shown below.
* If this is not enabled for you, speak to your Echo360 administrator or use the Scheduling method.
Anything else I should be aware of?
Bear in mind that live streamed captures are designed for students not currently present in the room, so be clear in advance about how these students can access the stream.
To avoid network issues in the physical classroom, remind students in the class to not try to connect to the Live stream. They can, however, open the classroom without showing the live stream, to participate in Q&A discussions or to take notes.
Does it work?
Grand rounds are important teaching tools for any medical school as it brings doctors and students together for regular discussions of medical problems and treatments. At Wake Forest Medical School in North Carolina, attendance was erratic due to conflicting commitments, so they began using live broadcasts and recordings of the discussions to allow off-site students to watch at the same time, or to access the recording later. Since adopting this approach, they have been able to monitor the views of the recordings and found that these are now far exceeding the original attendance numbers. It is often a challenge to over an equitable clinical placement experience for all students, but live broadcasts are a positive step towards connecting learning opportunities for all their medical students.
Where can I find more information?
If you have found this blog helpful, but missed the previous posts in the series, here they are:
- Intro: A New Blog Series for Educators: 21 Ways to Teach with Echo360
- Part one: How to Record Your Class with Echo360
- Part two: How to Record an Asynchronous Screencast with Echo360
- Part three: How to Schedule Recordings of Your Class
Learn more about Echo360.