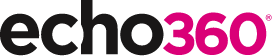21 Ways to Teach with Echo360 – 12) Deliver Interactive Classes Using the PowerPoint Ribbon
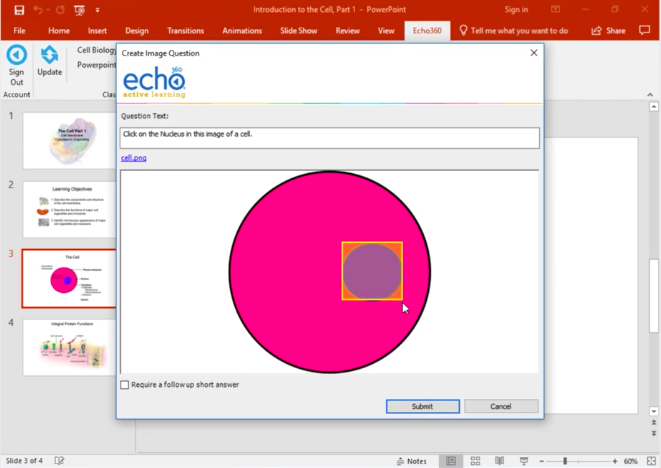
This is the thirteenth blog in our how-to series for educators and example 12 out of 21 ways to teach with Echo360. Read the introduction to this series here.
Why should I deliver interactive classes using the PowerPoint Ribbon?
The Echo360 PowerPoint Ribbon gives educators the freedom to prepare interactive presentations and then teach to their class directly from their own devices, without the need to upload files to the Echo360 environment. Students benefit from having access to a copy of the presentation on their own devices during class and the ability to interact with any activity questions that have been included. There are some drawbacks from using this approach which will be outlined later, but if it is important to utilize the full capabilities of PowerPoint (full screen projection, animations, transitions, easy editing), and using interactive questions with students during class, then this is a very effective tool.
How can I do that?
All Echo360 Instructors can download the PowerPoint Ribbon Add In. Once installed and you reopen PowerPoint, an extra Echo360 menu option will appear. You can continue to use your presentation slides in exactly the same way as you have before, but we have added the option to also embed activity questions. If you have used other responseware solutions, you may be familiar with this approach to including activity questions. The beauty of this approach is that once you sign in and publish your presentation, it creates a new Class in Echo360 for your students to click on and open your presentation. That’s right, you can drive your teaching directly from your open PowerPoint slides and students benefit from being able to follow along to your slides on their devices, make notes and respond to your activity questions. After class, you can easily access their responses and other analytics from within the Echo360 Section page.
Before class – prepare your presentation:
- Install the PowerPoint Add-in.
- Open your PowerPoint presentation and Sign In through the Echo360 tab.
- Review your slides to be sure it is complete and ready for publishing.
- Add your own activity slides to the slide presentation.
- Click Publish from the Echo360 ribbon. You may be prompted to save the file.
- The Publish dialog box appears.
- Enter or edit the Name of the Slide Deck you are publishing. By default, the name of the file appears in the text box.
- Select the Course and section to which you are publishing the presentation.
- Select an Existing Class to hold the presentation or click the New Class tab to create a new class for the file. Existing Classes are only listed if they do not already have a presentation (each class can contain only one presentation).
- If creating a new class, enter a Class Name for the class,
- Edit the date, the start time and duration for the class, or retain the defaults.
- If desired, enter a Description for the class.
- When finished, click OK. Your presentation will now be visible to your students as a new Class. If you prefer to delay the availability to the day of the session, update the availability setting after Step 11.
During class – teach using your presentation slides:
- Open your PowerPoint presentation and Sign In through the Echo360 tab.
- Teach as you normally do using PowerPoint. The students will be able to view the same slides and interact with your activity slides from their own devices.
- It is still possible to facilitate all activity responses, using similar controls available within Echo360; see ‘showing interactive slide results in class’.
- Note, this approach doesn’t automatically record your teaching. If you wish to do this, check with your technical administrators to learn how to record from the teaching room. Alternatively, you can run Personal Capture on your laptop to record your screen and audio (video is optional).
Anything else I should be aware of?
You should be aware that the PowerPoint Ribbon is only available for Windows users. For further information, see our help resources. Mac users can use the Activity tools already available within Echo360.
The ‘Sign In’ to Echo360 from the PowerPoint Ribbon does not link to your University login, which means that are required to create a new, personal Echo360 account. This is a secure account and no details are accessible by any other user.
By presenting directly from PowerPoint, teachers should be aware that the Q&A or Confusion alert icons will not be available to students. The reason for this is that.
Presentations given directly from PowerPoint are not automatically uploaded to the Echo360 library
Using the PowerPoint Ribbon does not automatically capture the display screen, video or audio of the teacher. It is common practice for AV Teams to configure teaching rooms to record the display of devices connecting with the HDMI/VGA cable. So, when turning up to teach and a capture is scheduled, you should be able to plug in the HDMI/VGA cable and teach using your slides, with your display and audio recorded. If to start the capture yourself, then use Personal Capture on your own device and upload to your Library/Section after teaching.
Does it work?
There are many good reasons for using PowerPoint slides in your teaching. When used well, teaching with slides can have a significant impact on student engagement and cognition. Students value the visual impression of information, the structured nature of content, and the use of handouts for note-taking (See: Making Better PowerPoints Presentations). Meanwhile, good educational practice suggests that combining visual and auditory information is a more powerful stimulus for memorizing content. Ideally, teachers should develop a more varied style when using PowerPoint, to build interactions, use different delivery styles, use different media, and generally have fun with the subject matter.
Using the PowerPoint Ribbon allows you to carry on using PowerPoint in class and benefit from many of the powerful in-class tools available in Echo360. However, whilst many choose this approach because they can keep their transitions, be aware that best practice advice suggests that these should be used sparingly. Your students will get bored very quickly if the transitions are superficial (eg: between slides). They work best when used to build up a picture or argument. Using animation techniques, such as those recommended by Ellen Finkelstein, can produce impactful learning moments which will be memorable for your students.
Adding activities to your slides for in-class polling can change the energy in the room, waken those sleepy students at the back, and provide fresh insights into their understanding of a topic. The active learning tips from Macquarie University illustrate just how easy it is to change your classes. The PowerPoint Ribbon gives you the tools to run these in your own classes. Activities can be used to warm up your class, by asking icebreaker questions or follow up questions from the previous class. During the class, other techniques include prepare the ground for deeper learning, with a challenging question, or ending a natural break in a topic with some short quiz questions.
Where can I find more information?
Using the PowerPoint Ribbon Add-on
Creating activity slides using the PowerPoint Ribbon
Publishing or updating presentations through PowerPoint
Tutorial on animation and best practices
A quick guide to using the PowerPoint Ribbon (Iowa State University)
Learning from PowerPoint: is it time for teachers to move on?
A Teacher’s Guide to Using PowerPoint
If you have found this blog helpful, but missed the previous posts in the series, here they are:
- Intro: A New Blog Series for Educators: 21 Ways to Teach with Echo360
- Part one: How to Record Your Class with Echo360
- Part two: How to Record an Asynchronous Screencast with Echo360
- Part three: How to Schedule Recordings of Your Classes with Echo360
- Part four: Lights, Camera, Action! Teaching and Live Broadcasting with Echo360
- Part five: Increasing Student Engagement: Creating Student Polls, Questions, and Other Activities
- Part six: Increasing Student Engagement: Facilitating In-Class Discussions and Group Work
- Part seven: Increasing Student Engagement: Delivering Live Interactive Teaching to Off-campus Learners
- Part eight: Increasing Student Engagement, Without Recording
- Part nine: Flip Your Teaching with Interactive Presentations
- Part ten: Flip Your Teaching with Seeded Discussions
- Part eleven: Flip Your Teaching with Screencasts
Contact us to learn how Echo360 can help your institution.