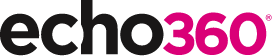21 Ways to Teach with Echo360 – 10) Flipped Learning: Flip Your Teaching with Seeded Discussions

This is the eleventh blog in our how-to series for educators and example 10 out of 21 ways to teach with Echo360. Read the introduction to this series here.
Why should I flip my teaching with seeded discussions?
Flipping your teaching is nothing new; we have all had pre-reading before a class or a discovery task to promote inquiry during our studies. The approach is described by O’Flaherty and Philips as “the flipped classroom fosters student ownership of learning through the completion of preparatory work and being more interactive during actual class time”. It can benefit learners by giving them the opportunity to learn at their own pace and free up valuable class time for deeper discussion between the students and the tutor. However, the availability of digital tools offers greater flexibility for learners to communicate with each other, to share ideas, test understanding, and ask questions. Significantly, the anonymity offered by the Echo360 discussions can also give students the confidence to engage in the discussions without revealing their identity to their peers. Using seeded discussions (pre-loaded discussion questions posted to an Echo360 class in advance of the teaching session), teachers can challenge their students to explore a topic prior to class AND use the same discussion board to continue the conversation during class.
How can I do that?
Creating a flipped class in Echo360 and pre-loading discussion questions couldn’t be easier. The Class in your Echo360 Section is a placeholder for whatever content you wish to share with your students; these are typically in-class recordings with PowerPoint files, but the same Classes can be created and shared for flipped teaching sessions. If you wish, you can also facilitate the discussions by logging into Echo360 and opening the Class. As an instructor, you will have the same level of access as the students and full functionality of the tools, though there are some minor additional features that are mentioned below.
Before the flipped session – add your discussion questions:
- Login into Echo360 and navigate to your Section;
- Create a Class and give it a title;
- Click on the new Class to open the Player;
- Create a new question by clicking on the icon in the upper toolbar
- Add as many questions as you wish.
- Ignore the comment that no content has been added – this isn’t required for this activity.
During the flipped session – facilitate the discussion (optional);
- Open the Class;
- Click on the discussion icon to review all questions and responses
- You may wish to include your own responses to any thread, post additional questions or ‘like’ a response by clicking on the icon
- Alternatively, if you don’t wish to facilitate the discussion, you can simply review all the responses to inform your in-class teaching session.
During the in-class session – continue using the discussions (optional);
- All discussion posts in a Class are available to students until the availability of the Class is modified;
- The Class may, therefore, be reused during class to add more discussion activities, in conjunction with a peer instruction exercise, or to use the flipped class responses to inform an in-class discussion.
Anything else I should be aware of?
An alternative way to review responses and facilitate a discussion once the Class is created (Step 2) is to click on the ‘Q&A’ tab in the Section page. This offers the same functionality as the Player view but makes it easier to monitor threads across multiple Classes. See Monitoring Course Q&A Discussions for more information;
The availability of any Class can be updated at any stage. For example, a discussion activity may be scheduled to be released on a specific date and made unavailable prior to the teaching session. Making content available is a standard feature of Echo360; learn more at Make Content Available or Unavailable to Students;
If using the Discussion tool during class it is important to note that the names of any students posting a response will be revealed as you click on a particular question, regardless of whether it was posted anonymously or not. Several best practice approaches for handling this are:
- ‘Blank’ your screen from the projector when reviewing student responses;
- Comment on the questions without showing the responses;
- Use the mobile app to review the responses;
An easy way to conduct a quick poll using the Discussion tool (before or during class) is to create a question and add your options as separate responses. Students can use the ‘like’ button to vote on their preference. Results are instantly available to everyone.
Make the experience fun for students (at least at the beginning!), so consider adding an icebreaker as an opening question. This can give students the chance to practice using the Discussion tool and give them the confidence to respond to subsequent questions.
Set clear expectations with your students regarding the recommended number of responses, the length of posts, deadlines, interactions with their peers, if they can ask their own questions and whether to like other posts.
The discussions will remain available after the teaching sessions, allowing students to catch up on any missed posts or correspondence. It is worthwhile as the teacher to set ground rules about how long you will continue to check the posts, such as for one week after the in-class session.
Does it work?
Facilitating online group discussions can encourage collaborative working and reduce the feeling of isolation when working online. They promote sharing of different viewpoints and articulation of ideas, whilst also providing learners with feedback from peers and teachers. It is this process of argumentation in online discussions which Asterhan & Schwarz (2016) observe helps students better understand academic content, through, a) articulating and presenting ideas, and b) actively exploring other viewpoints.
By flipping the discussions, as online prior to class and face-to-face (F2F) during class, learners can experience different qualities of conversation. In research by Heckman & Annabi (2005), it is argued that F2F conversations tend to be more frequent, with fewer words, and using less formal language; the interaction with the teacher is more back and forth, involving up to 50% teacher contribution. Meanwhile, online discussions use more formal, passive language, with students taking on more of a teacher role by instructing, confirming and directing questions; the teacher contribution is low, but often many posts remain without responses.
An established model for a good quality discussion follows the ‘practical inquiry model’ (Garrison et al, 2001). This process leads students through four stages: trigger; exploration; integration; and resolution. Using online discussions as flipped activities enables the teacher to post trigger questions and invite student exploration prior to class. During the F2F class, students can attempt to integrate the ideas/thoughts/opinions through teacher facilitation, before reaching resolution by testing the solutions with real-world scenarios.
Where can I find more information?
- Asking students questions / posting discussion topics
- Viewing and posting questions during class (while in the classroom)
- Active learning ideas (Macquarie University)
- The use of flipped classrooms in higher education: A scoping review (O’Flaherty and Phillips, 2015)
- Online discussion groups (by Leonie Sloman, 2017)
If you have found this blog helpful, but missed the previous posts in the series, here they are:
- Intro: A New Blog Series for Educators: 21 Ways to Teach with Echo360
- Part one: How to Record Your Class with Echo360
- Part two: How to Record an Asynchronous Screencast with Echo360
- Part three: How to Schedule Recordings of Your Classes with Echo360
- Part four: Lights, Camera, Action! Teaching and Live Broadcasting with Echo360
- Part five: Increasing Student Engagement: Creating Student Polls, Questions, and Other Activities
- Part six: Increasing Student Engagement: Facilitating In-Class Discussions and Group Work
- Part seven: Increasing Student Engagement: Delivering Live Interactive Teaching to Off-campus Learners
- Part eight: Increasing Student Engagement, Without Recording
- Part nine: Flip Your Teaching with Interactive Presentations
Learn more about Echo360.