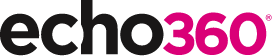21 Ways to Teach with Echo360 – 3) How to Schedule Recordings of Your Classes with Echo360

This is the fourth blog in our new how-to series for educators and example 3 out of 21 ways to teach with Echo360. Read the introduction to this series here.
Why should I schedule the recording of my teaching?
Scheduling recordings before your teaching removes the pressure of having to manually record yourself, and ensures that the recording is captured, processed and is ready for publishing by the time you make it back to your office after class. This may be particularly useful when you have different instructors covering teaching sessions on your modules, or if you simply find it easier to focus on engaging with your students and beginning your teaching when you arrive in class.
How can I do that?
Many teaching institutions now run a scheduling service for teachers to ensure that recordings are captured and published efficiently to their students; you can find out how this approach works at the University of Sheffield in one of our case studies. If this is not already available to you, yourself or a course administrator can manage your recording schedules using a simple web form, as outlined below. An alternative approach using .csv file imports is also available.
1. Switch your role by clicking on your name, selecting ‘Change’ and choosing ‘Scheduler’;
2. Navigate to your Course and Section in the listing;
3. Click on the icon and the ‘New Capture’ blue button to open the scheduling form;
4. Many fields are already pre-filled, but you will need to select the Campus, Building and Room.
All teaching sessions can be entered individually using this form, but if they recur on the same day of the week in the same room then by selecting ‘Repeats’ and ‘Weekly’.
5. Note that all recordings will be scheduled to the parent Section. However, if you wish to publish to multiple locations (eg: shared module) then click to ‘Add Section’;
6. Similarly, if you wish to modify the availability of published recordings, then adjust the ‘make available’ and ‘make unavailable’ settings.
Anything else I should be aware of?
Scheduling works well when nothing changes in the teaching timetable, but any delays or room changes will not be automatically detected unless you have an advanced timetable integration implemented at your institution. This is a problem because it could result in your class not being recorded (not good), and potentially somebody else’s class being recorded (definitely not good). Therefore, when setting your own schedules be sure to update the web form if anything changes.
Using scheduled recordings means that you don’t have to worry about starting and stopping a recording during class, but it is still good practice to pause the recording whenever there are moments which don’t need to be recording, such as a student conversation, some sensitive teaching content, or a disruption to class. Also, it is important to be aware that in being recorded any non-captured content, such as student questions, should be verbalised to help students listening to the recordings after class.
Does it work?
The University of Sheffield increased the number of annual recordings from 600 to 33,000 within two years, largely due to asking teaching staff to say if they wanted their courses to be recorded and then leaving all the scheduling to be automated via the timetabling system. One positive impact has been from the students who are adjusting their behaviours in class once they know that it will be recorded, ‘…they spend a lot less time taking notes and a lot more time asking questions, whether that’s through the platform or verbally in class’ (James Slack, University of Sheffield case study, 2017). Like many other teaching institutions, this approach is enabling the University to scale up their capture service and move to an opt-out model whereby module leads must declare if they don’t wish to be recorded and all other sessions are recorded.
Where can I find more information?
– How to manage a schedule
– How to importing teaching schedules
If you have found this blog helpful, but missed the previous posts in the series, here they are:
– Intro: A New Blog Series for Educators: 21 Ways to Teach with Echo360
– Part one: How to Record Your Class with Echo360
– Part two: How to Record an Asynchronous Screencast with Echo360
Learn more about Echo360.