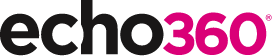How to Hotspot

Add a level of interactivity with a hotspot question during your next Echo360Point presentation or survey
Our new hotspot question type allows users to upload a photo and select a correct answer area, opening the door to more interactive engagement during live presentations and surveys.
Let’s get started!
First things first! Log into your Echo360Point account and open a course. You can create a new question list or add a hotspot question to an existing list. Once you have decided where the question will go, it’s time to create!
Create a hotspot question by clicking the down arrow on the Create button.
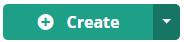
Select Hotspot from the Questions drop-down menu and a hotspot question will be added to your question list.
Click inside the Question box to type your question text. For this example, the question is “Can you identify the metacarpals in this image?”
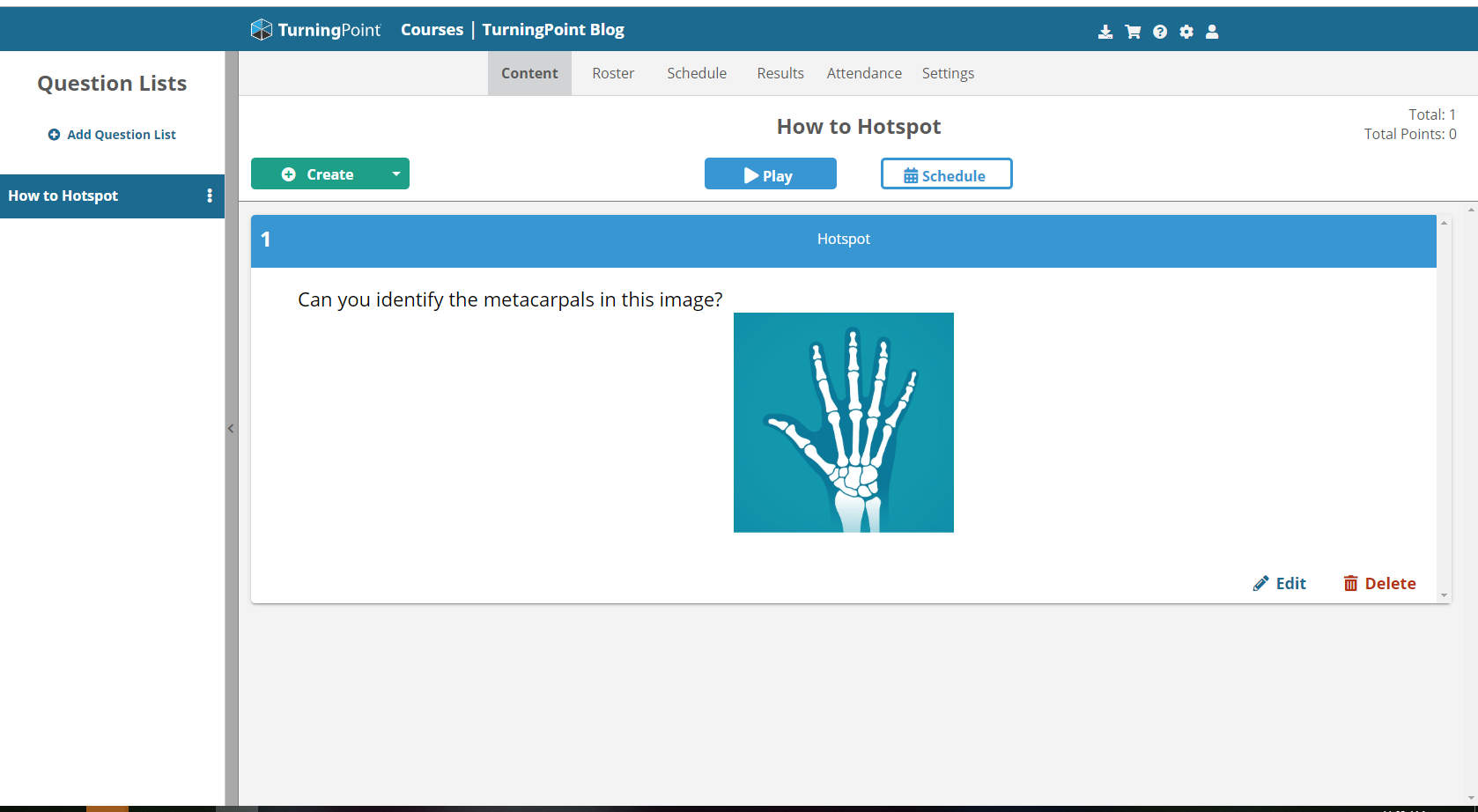
Then click on Edit Image in order to add your own image. An edit image window will open and you will select Choose Image from the top menu.

Use the file explorer menu to open the image you want to use for your hotspot question and select Update.
Now we can add a hotspot! Do you know where the metacarpals are located on your hand? I’ll show you by selecting my hotspot area.
When you select Add from the top menu an orange hotspot location box appears. This box is able to be resized, but will retain a rectangle shape. Anywhere you place this box will be considered the correct answer area.
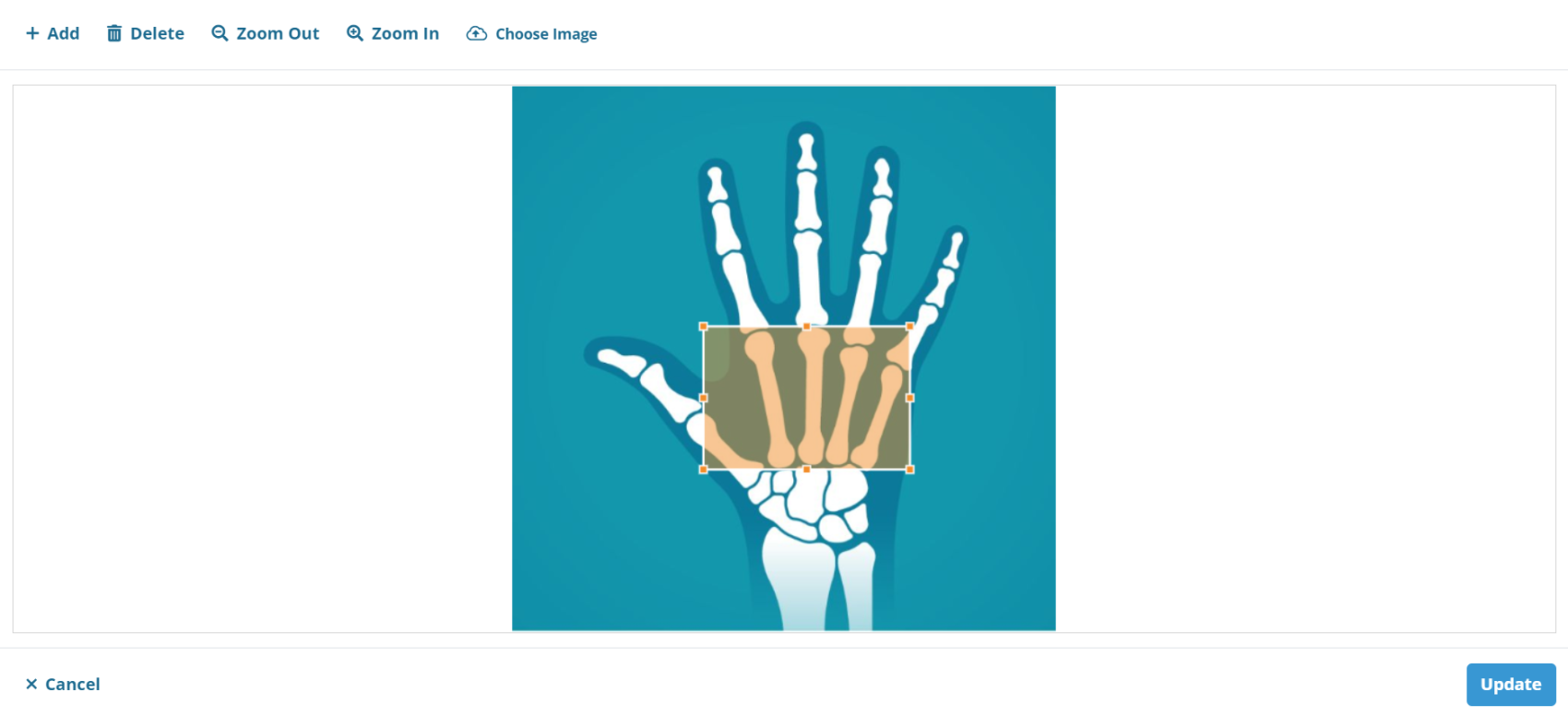
Does that large box leave too much room for error? The entire metacarpal section can’t be highlighted without highlighting other areas of the hand, or even blank areas of the image. Do you prefer more exact areas? Great news! You can add multiple hotspots to one image.
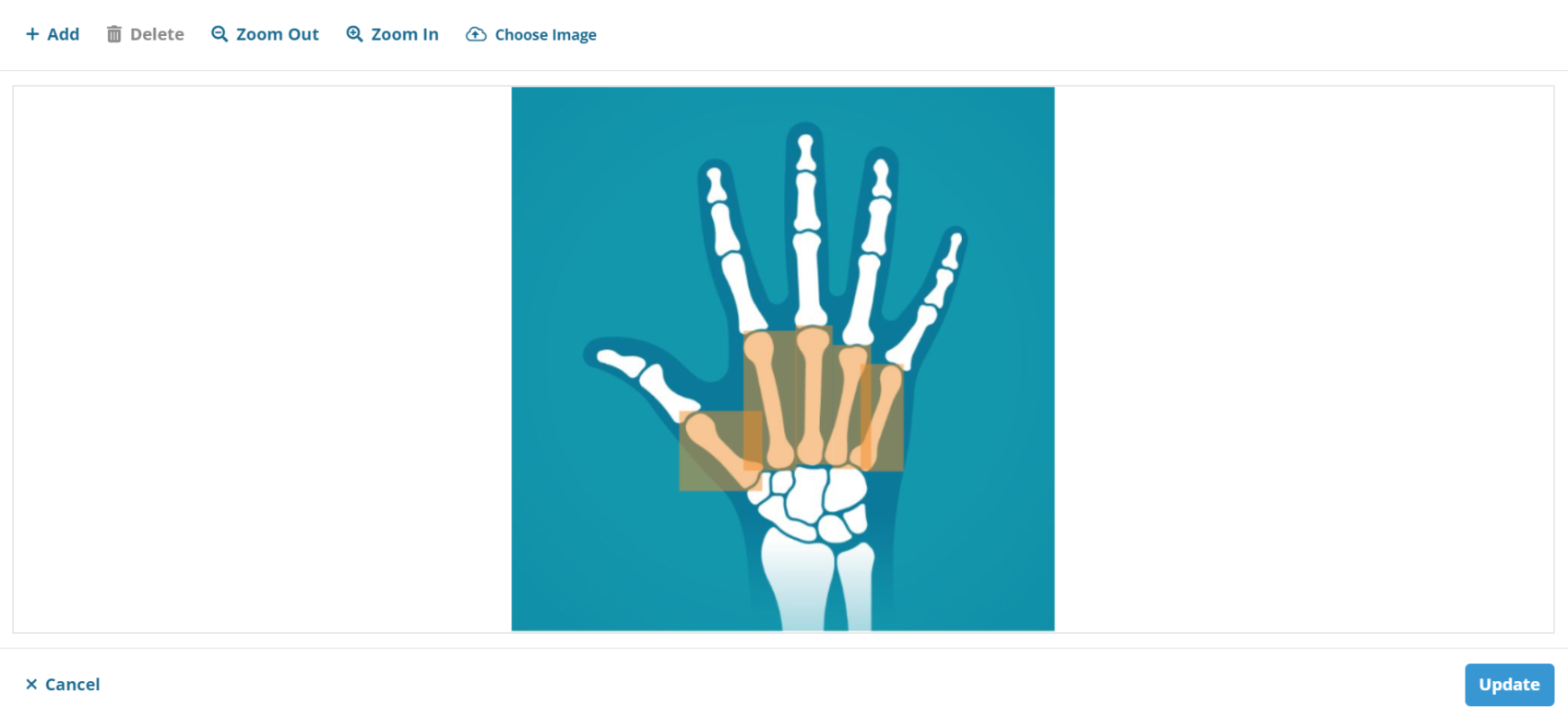
Allowing for multiple hotspot areas gives you the power to make the correct answer area as precise or lenient as desired and leaves little room for error in selecting the answer.
Once you are satisfied with your correct answer area, simply click Update and you’re back to your question list. Here you can update the question options, such as Anonymous and Point Value before saving your hotspot question.
Select Save. Now you know how to hotspot!
TIP:
Do you need to make an edit? No problem! Simply select Edit on the hotspot question tile.
Edit the question text or question options in the current window.
Select Edit Image in order to edit or delete the hotspot areas or even choose a different image.
What’s next?
Continue building out your question list. You can add additional question types or go hotspot happy! Once you have completed your question list, you are ready to poll in real-time or even schedule the poll for a different time!
What does the participant see?
The participant side of a hotspot question shows the question text and the image. The participant is then able to tap (or click) the area they believe to be the correct answer. If selected, results are shown in live poling when polling is closed.
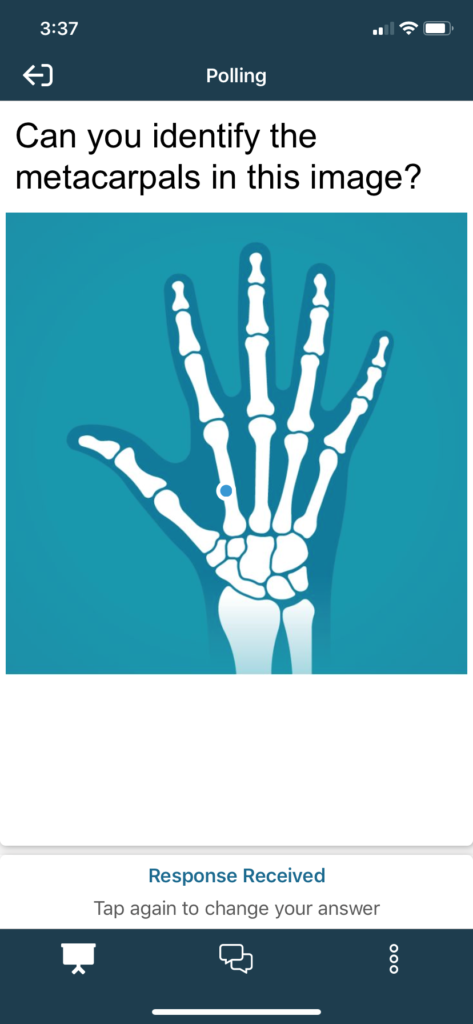
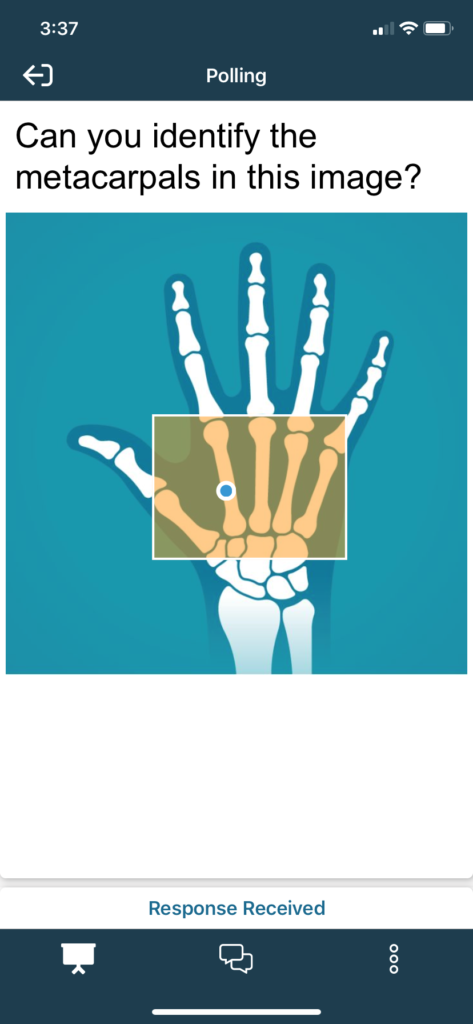
NOTE:
The hotspot question type is only available for use with participants using the Echo360Point mobile app.
Our hotspot question type is also available on Echo360Point desktop and our PowerPoint add in for Echo360Point web.